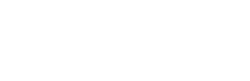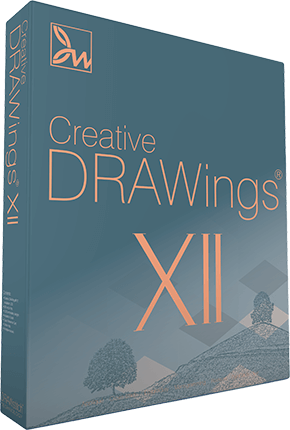Yes, it is an autodigitizing program! Creative DRAWings® can be as easy or as involved as you need it to be. It is great for the beginner and can still challenge the advanced user. Easily create letters and logos in minutes. The revolutionary and professional DRAWstitch® technology has been incorporated into Creative DRAWings® to work almost as fast as the blink of an eye to create embroidery designs from images. It does much more than traditional static digitizing software. Creative DRAWings® is an interactive product with artificial intelligence that almost “thinks” for you and helps release your creativity.
It depends on the software installed on your computer. Some software programs include a Thumbnail or Icon Viewer that shows a picture, not just a list or icons. If you do not have a Thumbnail Viewer, you will still see a picture of the file you select in the Preview window at the lower left below the list of designs in the file.
Absolutely! It is the easiest and smartest program available for any level user. Get a hands on demonstration from your local Creative DRAWings® retailer.
You are spending far too much time digitizing with the software that you currently own. Creative Drawings® will cut your digitizing time in half at least, giving you more time for other tasks! Creative DRAWings® gives you quick results with less decisions that you are expected to make with the other software programs.
As many as you like. When you purchase the program you will receive one USB key (dongle/ security device). This key will allow you to run the program on only one computer at a time, therefore, you will not be in any violation of any type of software agreement by installing the program on multiple computers since you will only be able to run the program on one computer at any one time.
"CBU Failure" means you did not insert the USB Key (dongle) before you tried to open the program. Close the error message, insert the Key and then open Creative DRAWings?.
This happens for one of two reasons:
- You have not installed Direct X during the installation process.It's the third part of the installation process,following the installation of Creative DRAWings? and Wings' modular?
- Your graphics card does not have at least 64 MB of memory and you will need to upgrade the card. This is possible only on desktop PCs.
OR
Before upgrading the graphics card try to update the drivers first, from the manufacturer's website.
- Tajima (.dst, .dsz, .dsb)
- SWF (.sst)
- Happy (.tap)
- Melco Expanded (.exp)
- Juki (.M3), Toyota (.10O)
- Mitshubishi HD
- Barudan FDR
- KSM (.KSM)
The Object Toolbar will always be blank until you select an object (area) or outline of that you wish to change.
If the pen tab will not open, there is no outline around your design or the selected object (area). You can only open the pen tab when one of more objects or the entire design has outline stitching.
Always click on the 100% icon on the top toolbar before you begin to create a design in Creative DRAWings?. This will keep your design ratio 1:1 on the workspace. Once you do this, you can then zoom in close to work on details. To calibrate your monitor, Click on Tools>Options and then the Monitor tab and follow the directions.
Creative DRAWings? has an extra security feature that handles exceptions that might occur while working with complex designs. This feature allows you to undo your last change in the design, which made the system unstable, and then continue from that point. Whenever an Unhandled Exception has occurred, you will see a pop-up box with the Unhandled Exception message. In order to continue working in Creative DRAWings?, you must click on the "Yes" button so the system becomes stable again. If an Exception happens, it is best to save the changes using the "Save As" function and then continue working with the design. If you click the "No" button the System will crash!
Go to View> and make sure the toolbars are checked.
A. During installation temporary files may become corrupted. NOTE: Error messages 1305 & 1309 are similar but Error 1305 has an extra step in the repair process.
Clean up all temp folders. In your browsers' (i.e., Explorer, FireFox,
etc.) address bar enter %temp% and press enter.
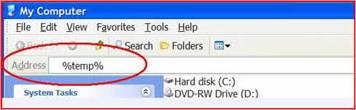
Delete all files that are allowed to be deleted. Go to C:\windows\temp
Delete all files.
B. Un-install the software (if any part of it was installed).
C. Delete the folder
<<C:\Program Files\DRAWstitch\Creative DRAWings>> Delete the
folder C:\Program Files\Common
Files\InstallShield\Driver\10 from the
machine. Unzip the attached file to hard
drive and double click IsScript.msi Complete
the installation.
This must complete with success in order to execute the next step (D).
D. In Hard Disk C: create a new folder and name it as DRAWings.
Copy all the files of the CD in this folder. If the CD is
corrupted it should show error message
during copying the files in c:\DRAWings
folder. If this is the case you will
need a new CD, the Program CD is corrupt.
If thereis no error message during copying, then make the installation
from c:\DRAWings folder by double clicking Setup.exe
file.
A. During installation temporary files may become corrupted. NOTE:
Error messages 1305 & 1309 are similar but Error 1309 has
one less step in the repair process.
Clean
up all temp folders. In your browsers' (i.e.,
Explorer, FireFox, etc.) address bar enter
%temp% and press enter.
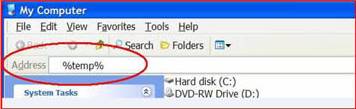
Delete all files that are allowed to be deleted. Go to C:\windows\temp
Delete all files.
B. Un-install the software (if any part of it was installed).
C. Delete the folder
<<C:\Program Files\DRAWstitch\Creative DRAWings>>
D. In Hard Disk C: create a new folder and name it DRAWings.
Copy all the files of the CD in this folder. If the CD is corrupted
it should show error message during copying
the files in c:\DRAWings folder. If this
is the case the Program CD is corrupt and
you will need a new CD.
If there is no error message during copying, then make the installation
from c:\DRAWings folder by double clicking the Setup.exe
file.
The error 1402 means that the installation cannot access one or more registry keys. There are several reasons why this may happen:
- The customer does not have administrative rights. In this case make sure that at least the installation will be done with administrative rights.
- The customer has another software running that does not let him access the registry. In some cases “Outlook” may cause this problem. Also, shut down any antivirus software during installation.
- Customer
should delete the following
keys:
HKEY_LOCAL_MACHINE\SOFTWARE\WINGSSYSTEMS
And
HKEY_CURRENT_USERS\SOFTWARE\WINGSSYSTEMS
Then re-start the computer and re-install the software.
Insert the installation CD first; do not insert the USB Key (dongle). You will be directed to insert it at the appropriate time during the installation process.
Creative DRAWings® is a demanding software on a 3D graphics card. If the PC onto which you have installed the software does not meet the minimum system requirements, the software may not work properly.
One of the problems may be with your video card.
Verifying Video
Card Memory
To verify the amount of RAM on the video card, do the following:
- Right-click on the Desktop and select Properties.
- Click the Settings tab.
- Click the Advanced button.
- Click the Adapter tab. Memory Size should read at least 32MB. If it is less than 32MB, you will need to upgrade the video card to meet or exceed the Creative DRAWings system requirements.
Please refer to the Troubleshooting section beginning on page 304 of the PDF Embroidery Software Manual located in your Programs Folder under Creative DRAWings® for additional information on this and other more technical guides.